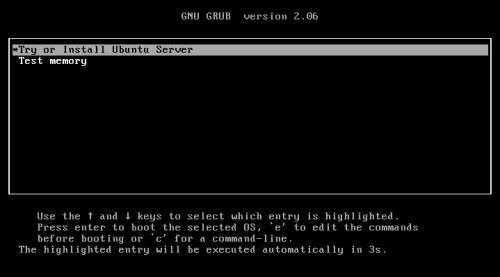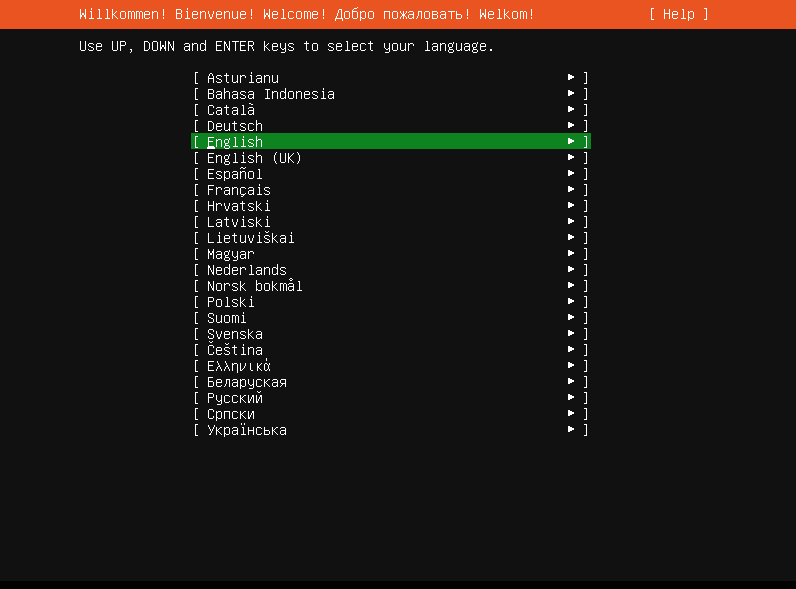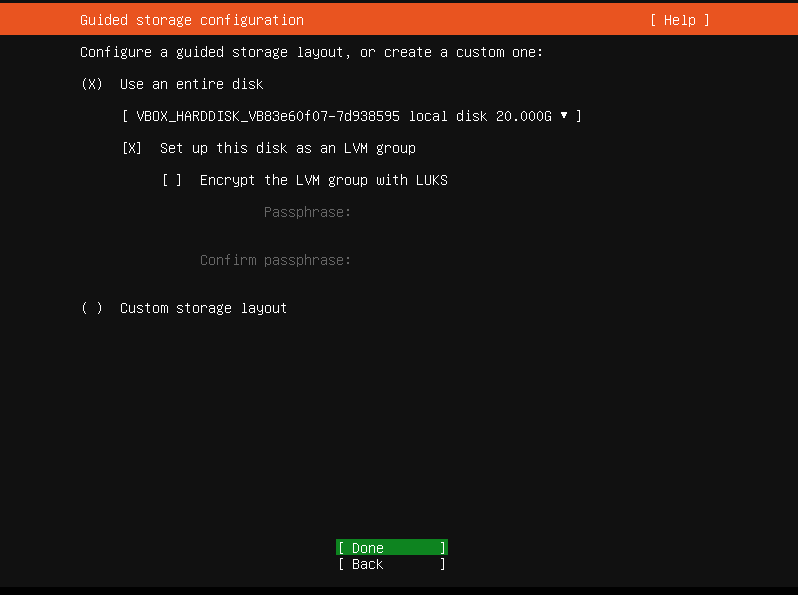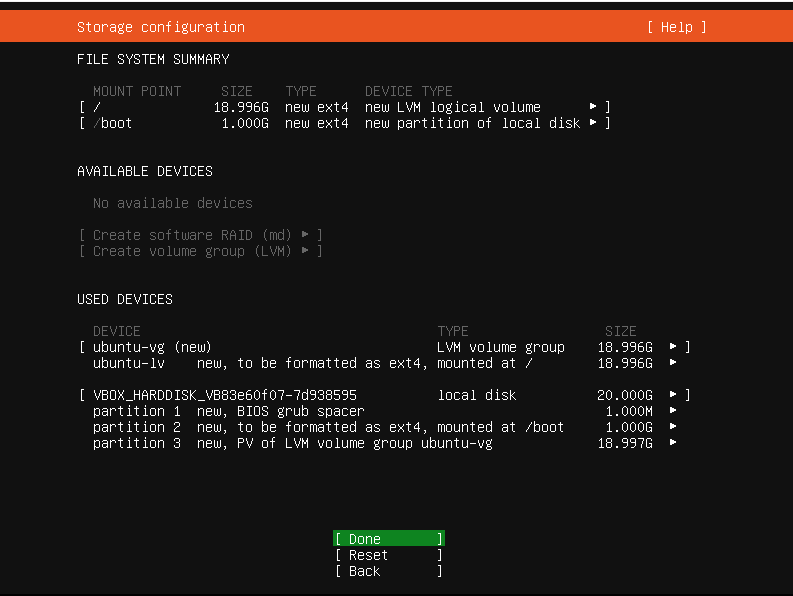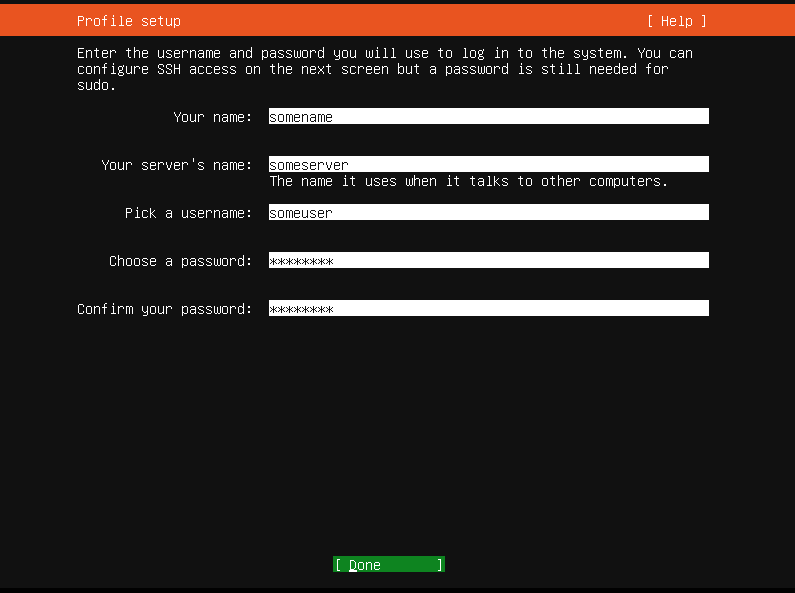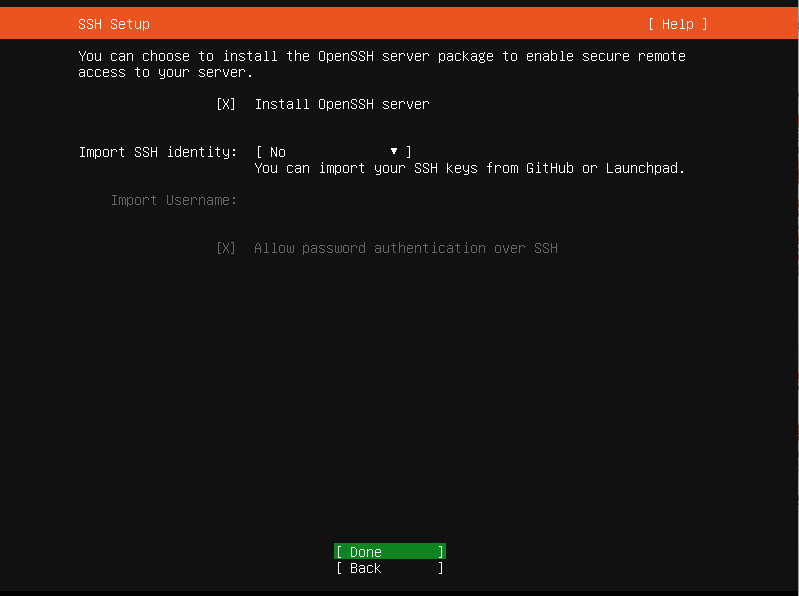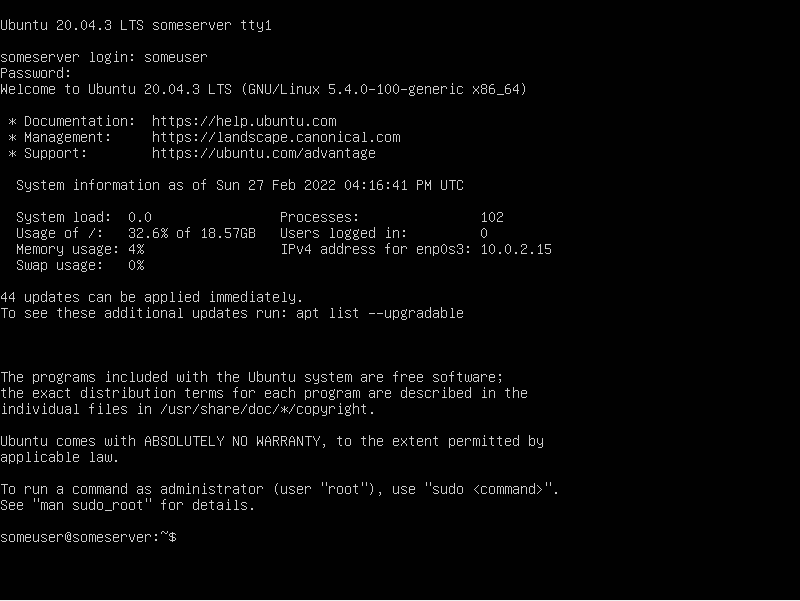Cookie Consent
To make this website work properly, we sometimes place small data files called ‘cookies’ on your device. All Cookies are first-party cookies and are essential for the Site to run properly
Fastest way to setup your personal web server and use Prvstorage app to manage your personal files is by using a slim and powerful server without user interface.
This guide will help you set up a web server using Ubuntu Server 22.04 and install all required software needed for Prvstorage app to work properly.
-
Ubuntu 22.04 LTS installation
- 1. First you need to get a fresh installation ISO for Ubuntu 22.04. If you intend to use the server as a media player also, you may go for the desktop solution using this guide. This guide will cover desktop installation, for users less accustomed with Ubuntu.
- 2. Prepare a USB bootable media for Ubuntu installation. I personally like using a tool like Rufus
- 3. Boot from USB media.
- 4. The first screen you will get is: Try or Install Ubuntu Server / Test memory. Choose [Try or Install Ubuntu Server].
- 5. Second user input: select language.
- 6. Depending on the install ISO you may be propted to update the installer. Just go to next step.
- 7. Next step - Choose keyboard layout.
- 8. Next step - Choose type of install. Go for Ubuntu Server, the first one.
- 9. Next step - Network connections. For a classic hardware configuration you may go with Done.
- 10. Next step - Proxy configuration. If nothing to configure Done.
- 11. Next step - Ubuntu archive mirror, installer will choose a mirror. You may change it if needed... Done.
- 12. On guided storage configuration I recommand using entire disk for the Prvstorage app to work properly. Use Tab to navigate to Done. Images provided bellow are for a virtual disk / virtual machine but your installation UI should look pretty much the same.
- 13. Next step - installer will show you Storage configuration. Go Done and Continue
- 14. Next step - Profile setupSet name, username, computer's name, password. You should write down these information and keep it safe. Password used here will be asked whenever you make modifications to your system (install, update, edit config files, etc).
- 15. Next step - SSH Setup Select Install SSH Server. Done.
- 16. Next step - Featured Server snaps, don't select anything, unless you know very well what you are doing. Done.
- 17. Sit back and relax while server is installing. You may want to wait as server is also updating. When Reboot button gets available, reboot.
- 18. After reboot you should get to the login screen of Ubuntu operating system. At first reboot display might be a little cluttered. As the prompt is active enter username and hit Enter. Enter password and hit Enter. Things should look like this:
- 19. Login to your Ubuntu 22.04 server.
-
20. Type the following command and hit ENTER to download package information from all configured sources.
$ sudo apt update
-
21. Type the following command and hit ENTER to update Ubuntu 22.04 Desktop.
$ sudo apt upgrade -y
- 22. Sit back and relax as Ubuntu 22.04 updates every package to latest release.
Now you face a pretty simple choice:
- Go if you are familiar with linux distributions or want to learn more about linux, and install needed software one by one.
- Install needed software in one go, save time, so .